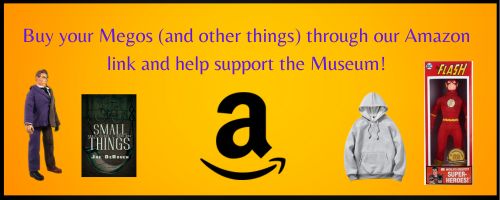Announcement
Collapse
No announcement yet.
Mego Talk help
Collapse
Here you can find answers to questions about how the board works. Use the links or search box below to find your way around.
- Mego Museum Policies
- vb_faq_gfaqtitle
- General Help
- User Gallery
-
Managing Your Account
- How do I change my settings?
- How do I change my Avatar?
- How do I customize my profile?
- How do I reset my user profile to the default?
- How do I edit my signature?
- Can I use images in my signature?
- How do I manage my privacy?
- How do I manage my notifications?
- What are Subscribers?
- How do I ignore another member?
- Using Private Messages
- Using Visitor Messages
- What is Reputation?
- Creating Content
- Managing Blogs
- Managing Groups
- Managing Photo Albums
- BBCode Reference
Mission Statement
The mission of the Mego Museum and its associated discussion forum is to gather and interpret information relating to the defunct Mego Corporation, to present that data in an entertaining and organized manner so that it becomes universally accessible to anyone connected to the internet, and to encourage anyone who has an interest in the Mego Corporation and its products to interact with others who share that interest, so long as they agree to follow the guidelines regarding proper online behaviour set forth by this organization.